OneStart Dual View – What It Is and How To Use It?
OneStart is a software hub that provides a unified browser interface. This makes it easy for users to launch and manage their preferred tools and applications, including the AI apps that the browser is integrated with. To make sure that users can fully maximize the tools and apps of the browser, OneStart also comes with a Dual View feature. This article will delve into the Dual View feature and its potential to enhance your daily tasks on your PC.
What is the Dual View
Dual View is a feature offered by OneStart that enables users to split their browser screen. The screen can be divided into a 60:40 ratio by default (which is adjustable), providing users with two simultaneous browsing windows. This sets it apart from conventional browsers, which require you to toggle between tabs to view different content. Dual View allows users to work with two windows: a primary main window and a right-side panel that functions as a secondary window. This setup enables simultaneous searches or an execution of two tasks concurrently.
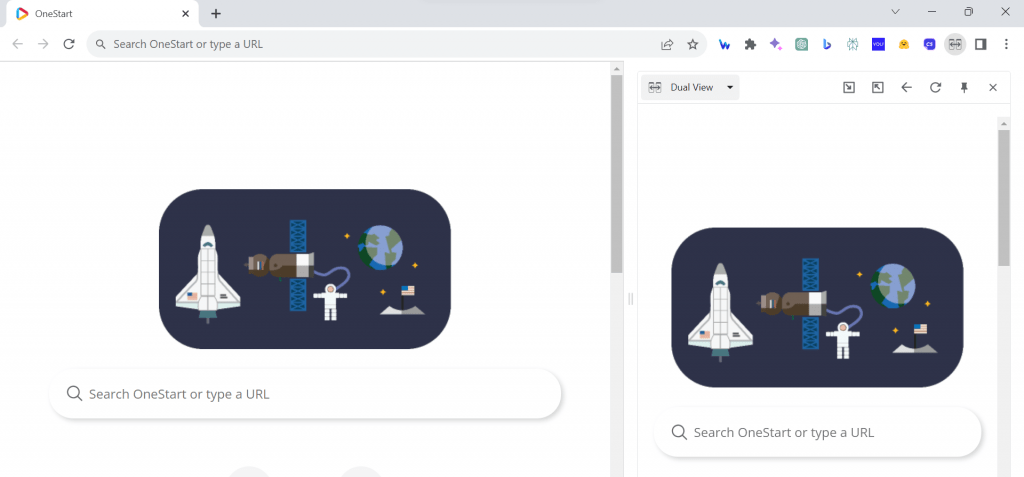
The beauty of Dual View lies not just in its browser utility, but also in its compatibility with other tools available on OneStart, such as ChatGPT and Google Bard. This feature significantly boosts productivity by enabling users to run AI applications on one side of the screen while simultaneously browsing or working on the other side. It also allows users to effortlessly compare search results or information side-by-side, eliminating the need for constant tab or browser switching.
A practical use for this feature is to simplify the task of verifying information provided by the AI chatbot. Users can swiftly cross-reference the data being generated by the AI chat with a quick web search, all in the same window. Without a doubt, Dual View is an invaluable tool that enhances efficiency and productivity.
How to Use Dual View
Using Dual View is straightforward and user-friendly, requiring only a few steps and clicks for activation. Here’s the step-by-step process:
Tip 1: After installing OneStart, locate the Dual View icon situated in the upper right corner of the browser. Simply click on the icon, and Dual View will automatically open. You can adjust the panel to accommodate more space to the left if you need a bigger view.
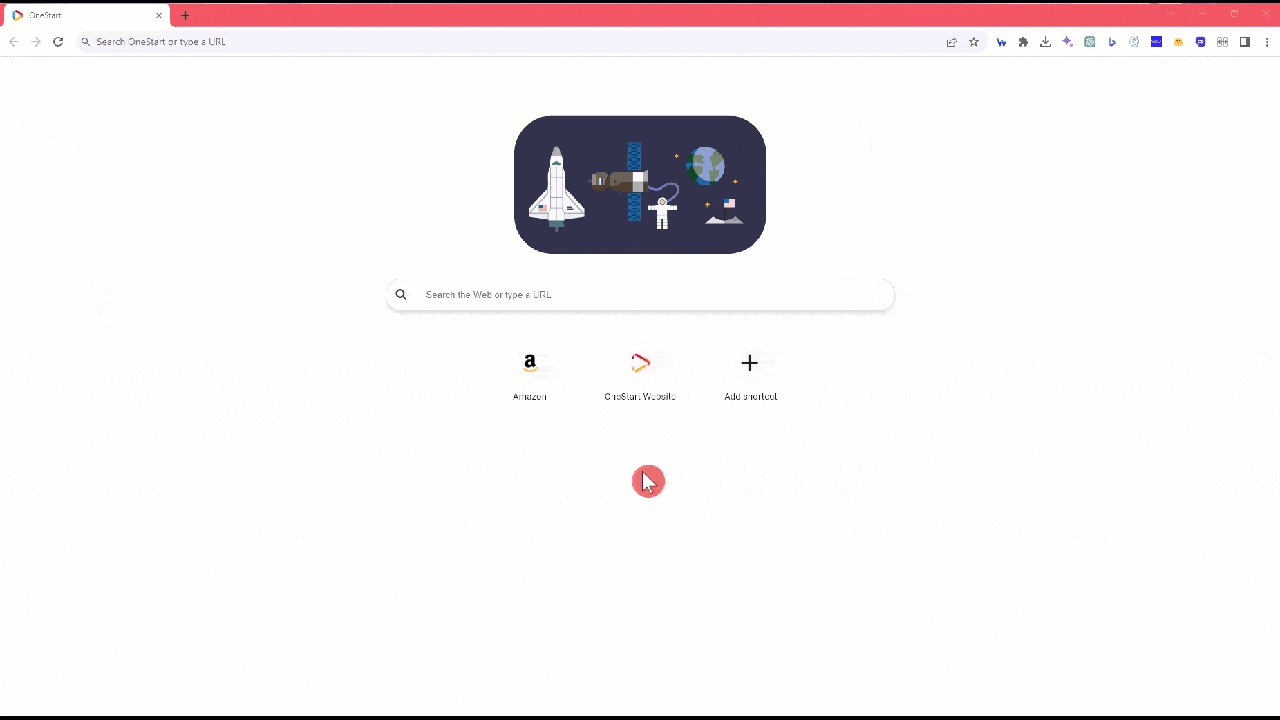
Tip 2: To use the Dual View feature for multiple-tab research, start by searching for the site you wish to open within the OneStart search bar from the main window. Click the downward arrow icon ![]() to move the current tab from the main window to the right side panel, enabling simultaneous use of the main window for other tasks while retaining content in the right panel.
to move the current tab from the main window to the right side panel, enabling simultaneous use of the main window for other tasks while retaining content in the right panel.
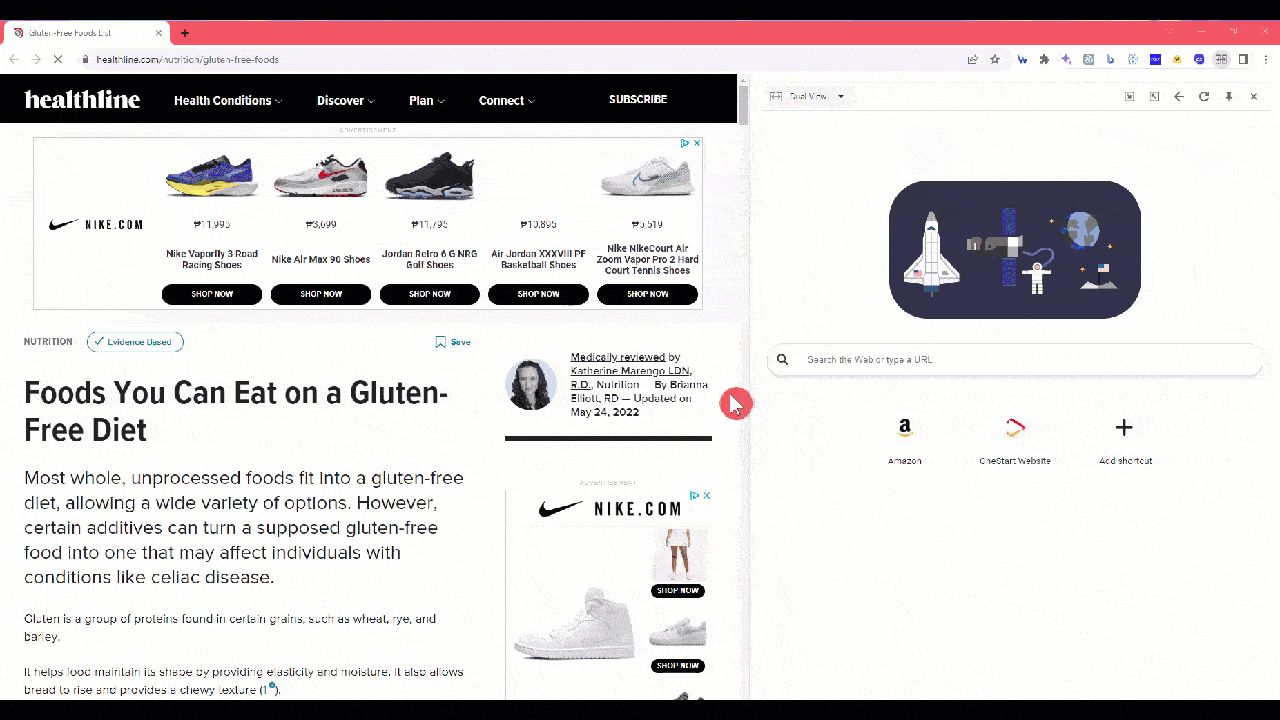
Tip 3: Alternatively, you can also move the page from the right-side panel to the main panel by clicking the right arrow icon ![]() .
.

Tip 4: Take note that there is no address bar present on the right-side panel, so you will not be able to change the site address. To reload or refresh, simply click the reload button located at the upper right side of the right panel.
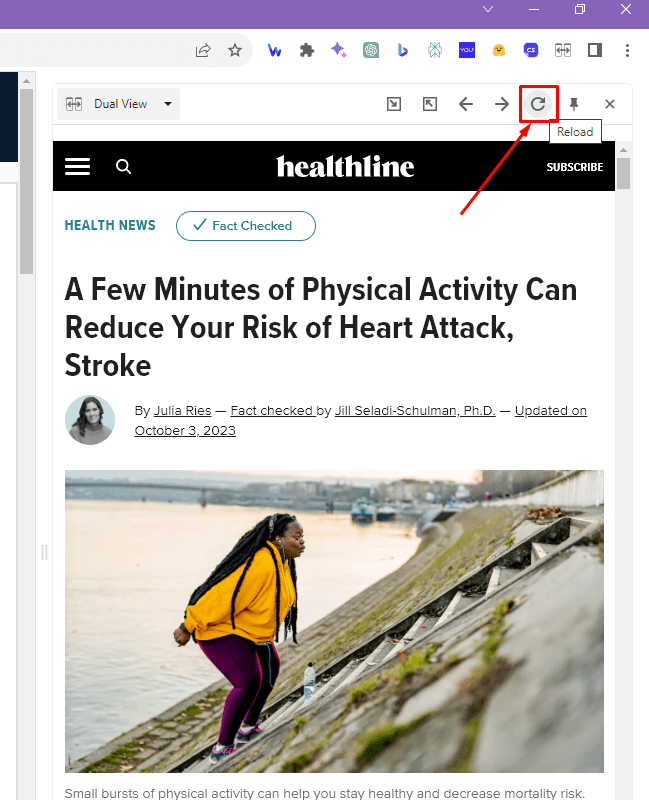
Tip 5: You can also perform searches on the right-side panel by using the search bar found on the OneStart home screen. Then, just like a regular search engine, click on the results found on the page.
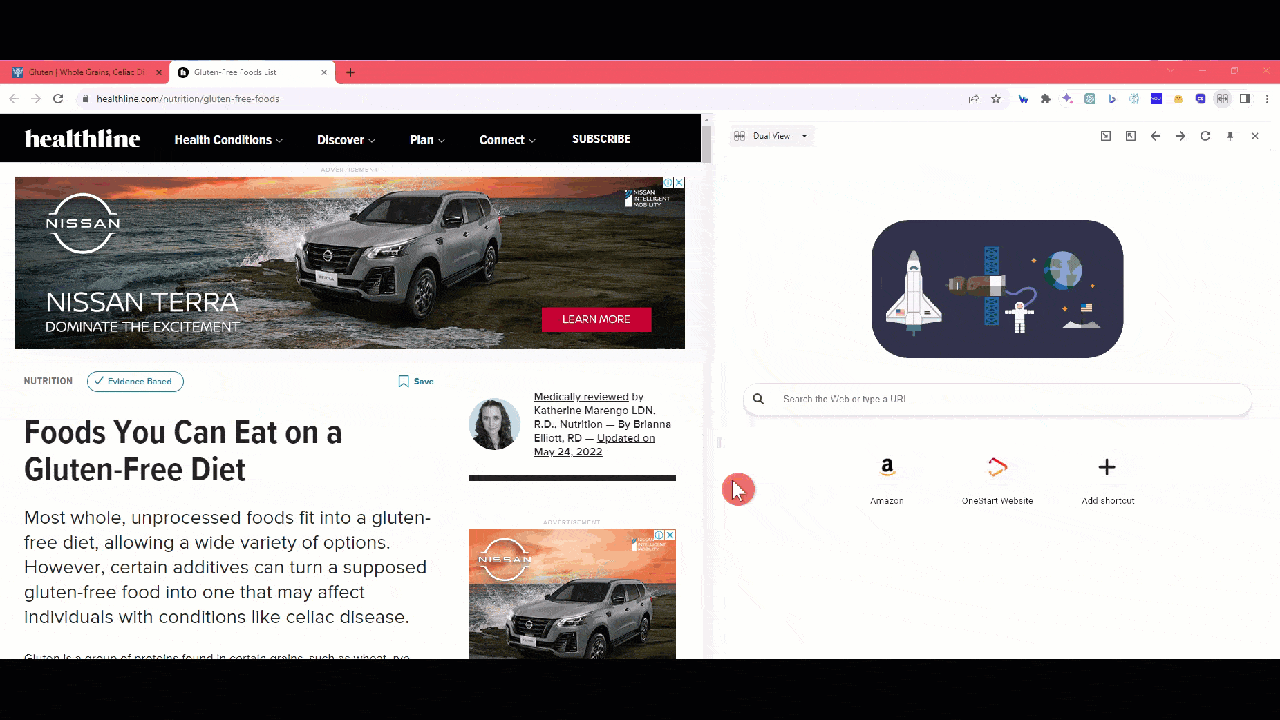
Tip 6: Meanwhile, the back and forward buttons on the upper right side panel are used to view the previous search tab results you made within the Dual View panel. You can easily access all the sites you moved from the main window panel to the right side panel by simply clicking the back or forward button a few times.
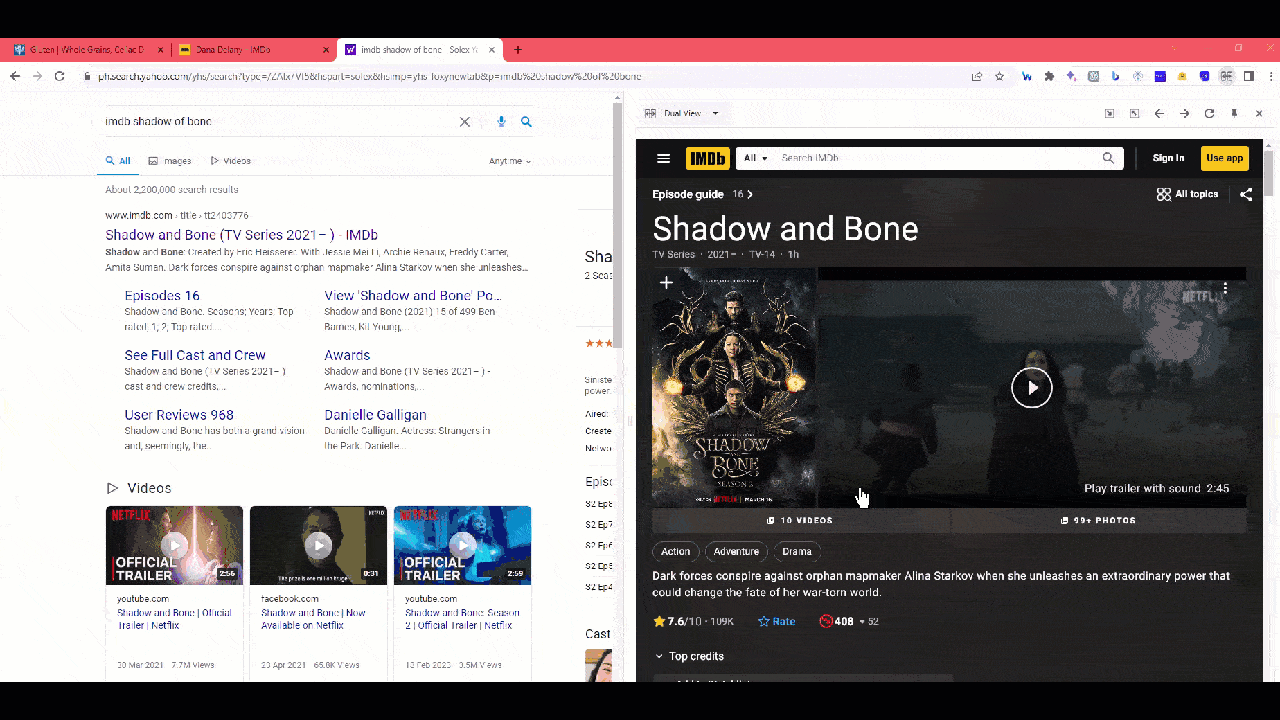
New Level of Efficiency with OneStart’s Dual View Feature
Experience the convenience and efficiency of multitasking with OneStart’s Dual View feature. By downloading OneStart, you can access the Dual View feature completely free of charge. Split your screen and accomplish multiple tasks simultaneously. Don’t just take our word for it; download OneStart today and experience the transformative potential of the Dual View feature firsthand.
