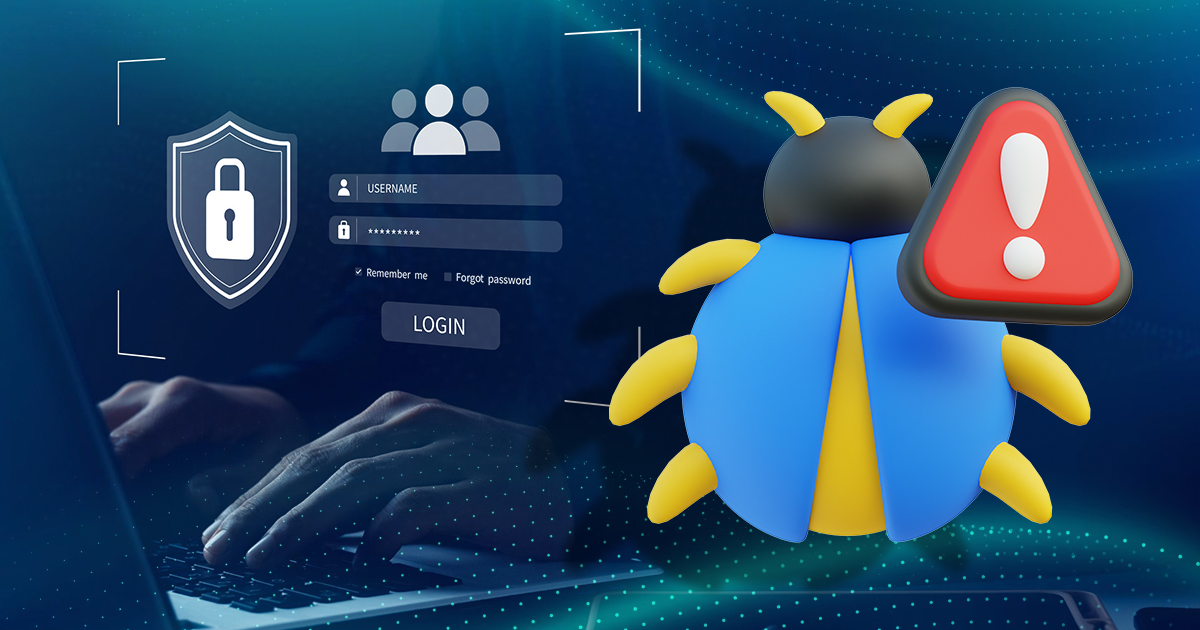Google’s Gemini is a cool tool that helps you add awesome pictures to your Google Slides presentations. It uses AI, which is like a smart robot, to create images that make your slides look more interesting. Here’s how you can start using Gemini on Google Slides:
Getting Gemini via OneStart
First Steps: To use Gemini on your slides, you can best access it using the OneStart browser. Just download the app by visiting the OneStart site and clicking the download button.
- Use Google Workspace for work and add Gemini Enterprise or Business.
- Have a personal Google account with Google One AI Premium.
- Try out Google Workspace Labs, which is free but has limited access.
Subscription Info: For personal use, signing up for Google One AI Premium is a good choice. It’s free for a month and then costs $20 in the succeeding months. With it, you not only get Gemini but also a lot of storage (2TB) and other cool stuff.
Making Images with Gemini
1. Open Google Slides: The best way to open Google Slides is to access it via the OneStart browser. Once logged in to Gemini using your account, open Google Slides and in the left sidebar, click the “Go To Slides” button.
2. Create an Image: Click on “Create image with Gemini” in the toolbar or go to Insert > Image > Create image with Gemini.

3. Tell Gemini What You Want: Type in what kind of picture you want in the box on the right side of your screen, then click “Create”.
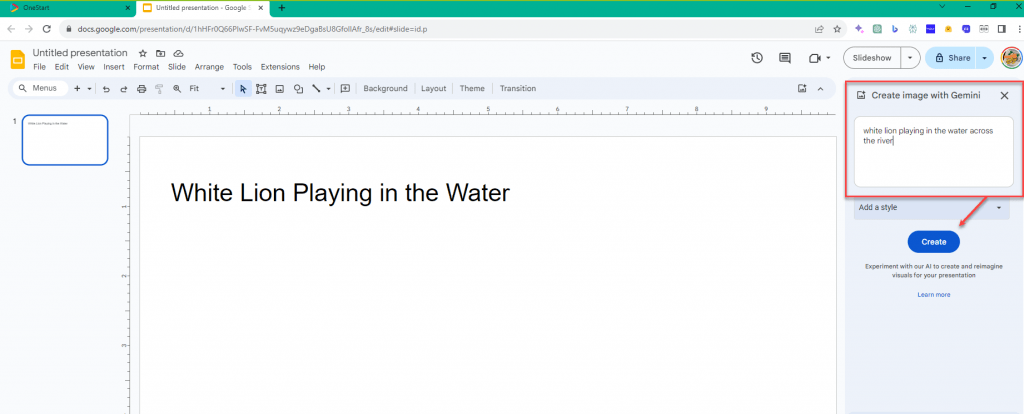
4. Pick Your Picture: Gemini will show you four pictures it made just for you. Choose one to put on your slide.
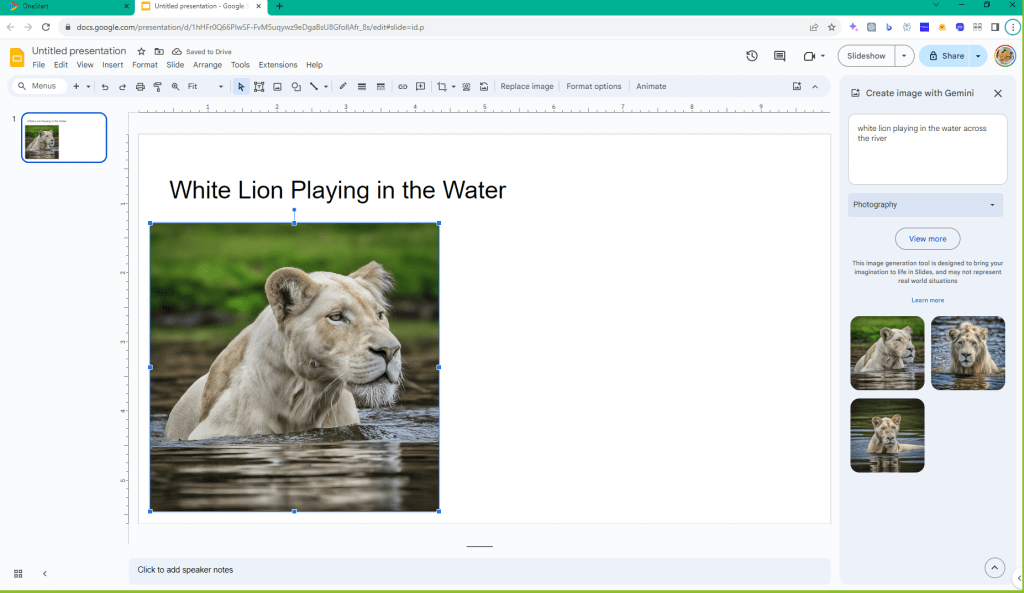
5. Make It Yours: You can change the image in any way you want, such as by cutting it or making it see-through. You can also tell Gemini whether you like the picture by clicking the thumbs up or down button.
Getting the Most Out of Gemini for Google Slides
Using Gemini to add pictures to your Google Slides can really spice up your presentations. Here’s how you can make sure you’re making the most of what Gemini offers:
Tip 1: Be Clear and Detailed in Your Prompts
When asking Gemini for an image, it’s important to be as clear as you can about what you want.
Describe what you want in detail – the colors you like, any specific shapes or objects, and where everything should be in the picture. The more details you give, the better the picture you get back will match what you had in mind. If the first results aren’t perfect, tweak your prompts! Add more details, be more specific, or change your wording entirely.
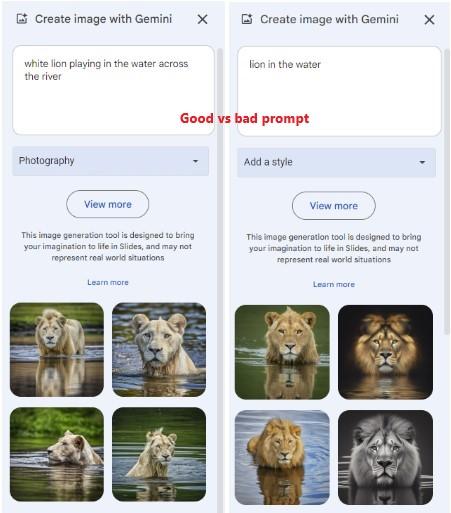
Tip 2: Experiment with Different Styles
Gemini makes it incredibly easy to add an artistic touch to your presentations. Their image style feature lets you transform your photos into captivating artwork with just a few clicks. Choose from options like watercolor, sketch, or other creative styles. Playing around with these options can add a creative touch to your slide’s aesthetic and make them stand out.
Tip 3: Don’t Miss Out on All the Choices
After your request, it’ll present several options in the sidebar. Make sure to scroll through all of them. Sometimes the best one isn’t the first one you see, so take your time to scroll through them all to find the perfect match for your slide.
Making Presentations Pop with Gemini and OneStart Browser
Gemini is your go-to for making Google Slides presentations that stand out without needing deep design skills. The secret? Clearly describe what you’re looking for, play around with a range of art styles, and carefully choose the best image from what Gemini puts in front of you.
Pairing Gemini with Google Slides through the OneStart browser makes this even better. This combination gives you a smooth process from start to finish.
In essence, using Gemini and Google Slides on the OneStart browser not only boosts the visual appeal of your presentations but also simplifies creating them. It’s about making sure your slides capture attention while keeping everything hassle-free.